O Google My Maps é mais umas das numerosas ferramentas do Google disponíveis que nos ajudam no dia-a-dia.
Esta ferramenta simples e bastante intuitiva te permite criar seus próprios mapas interativos e compartilhar onde quiser.
E o melhor de tudo, a ferramenta é gratuita e é bastante fácil de usar, bastando apenas que você tenha uma conta Google.
Mas, o que é o Google My Maps?
É uma ferramenta que permite a personalização de áreas do Google Maps, através de marcadores, rotas, polígonos e até mesmo dados espaciais (camadas) externos que podem ser importados ao Google My Maps.
É similar ao uMap, mas com alguns limites que serão mencionados posteriormente. Caso tenha interesse, temos um guia sobre o uMap em nosso site.
Voltando ao My Maps, a ferramenta possibilita inserir marcadores, como pontos personalizados, inclusive com alterações de cor e personalização de ícones.
Outras funções permitem a adição de rotas, distâncias e polígonos, desenhados sobre o mapa.
Por fim, o Google My Maps permite a adição de camadas externas, com destaque para arquivos KML, CSV, XLSX e GPX.
Interface do Google My Maps
Ao acessar o link da ferramenta, a primeira tela mostra todos os seus projetos de mapas:
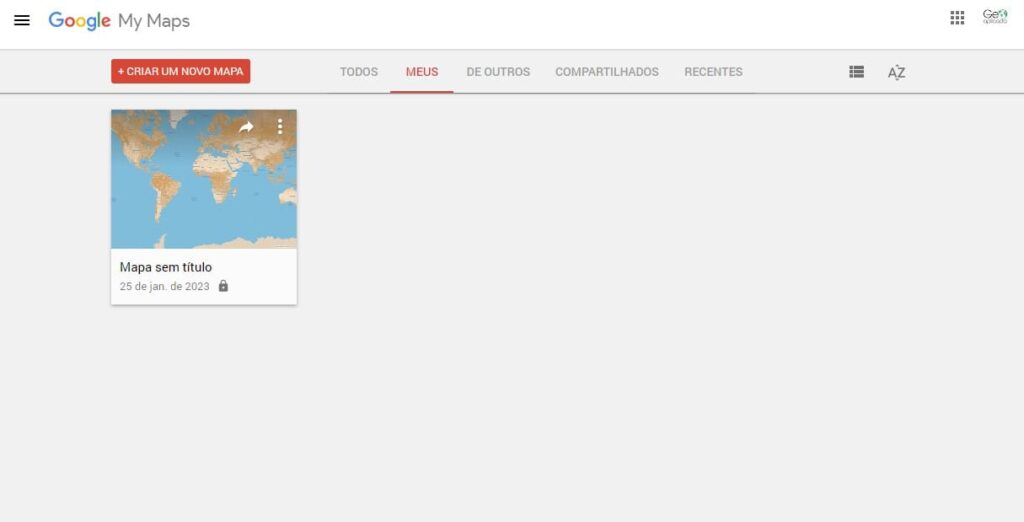
Após clicar no botão Criar um novo Mapa, a próxima tela será esta:
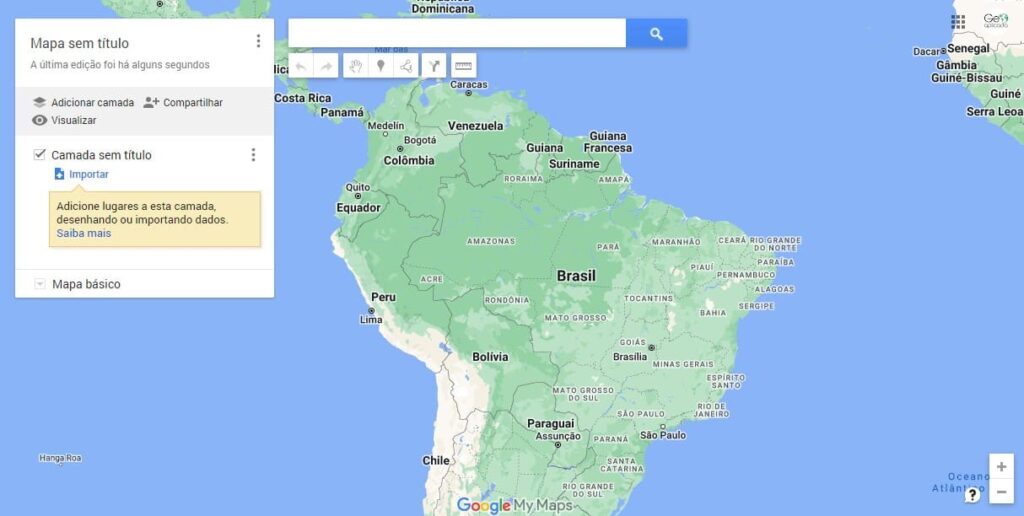
Na caixa branca à esquerda é onde a maior parte do trabalho ocorre:
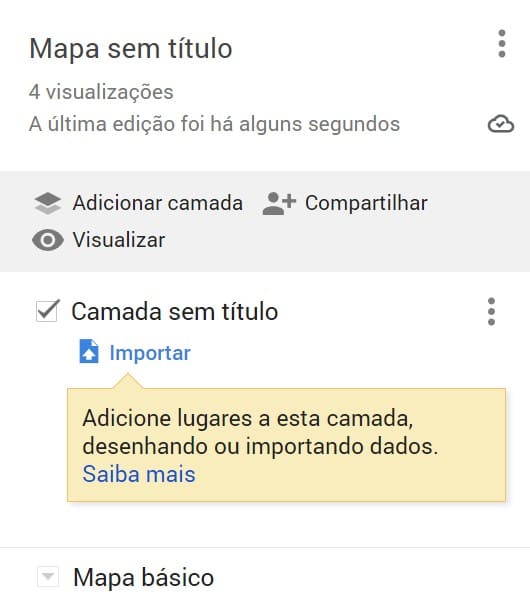
1 – Adicionar o título e a descrição do mapa
Ao clicar no campo, será aberta uma janela modal que permite a adição e edição de um título e descrição do seu mapa.
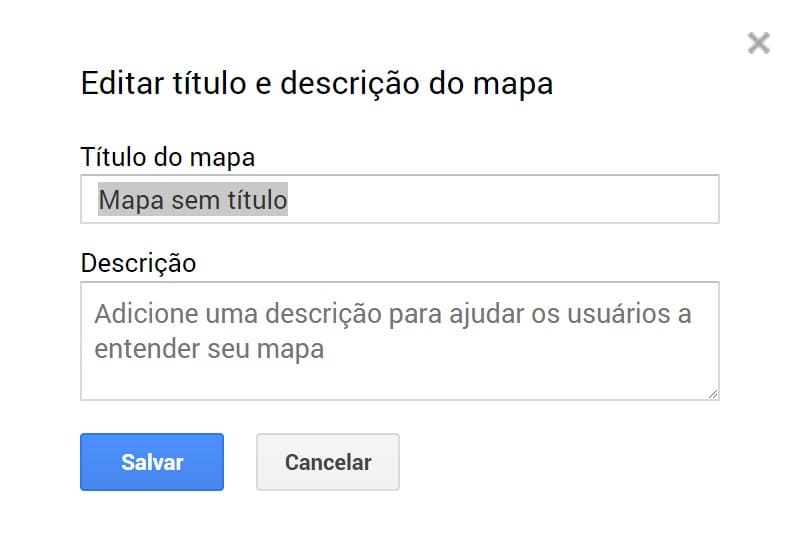
2 – Adicionar camadas
A função de adicionar camadas serve para organiza o mapa. Clicando nesta função, uma nova camada será adicionada, permitindo a inserção de dados espaciais (KML e GPX), tabelas (XLSX e CSV), pontos (marcadores), rotas e polígonos.
De acordo com o Google, os arquivos KML e KMZ descompactados podem ter até 5 MB. Para arquivos das outras extensões suportadas, o tamanho não deve ultrapassar 40 MB.
Além disso, o My Maps limita arquivos que tenham mais de 2000 linhas (tabela de atributos) e permite importar 100 fotos por vez, para arquivos de imagens.
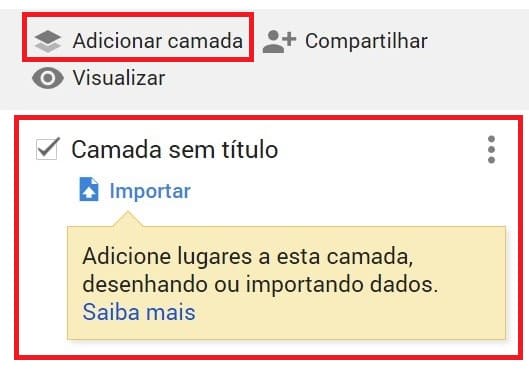
3 – Compartilhar
Esta função permite compartilhar o mapa no Drive e através de um link que você pode definir como público ou privado.
É possível ainda ativar/desativar a visualização do seu nome e foto (da conta Google), assim como permitir o mapa de ser visto na internet através dos mecanismos de buscas do Google.
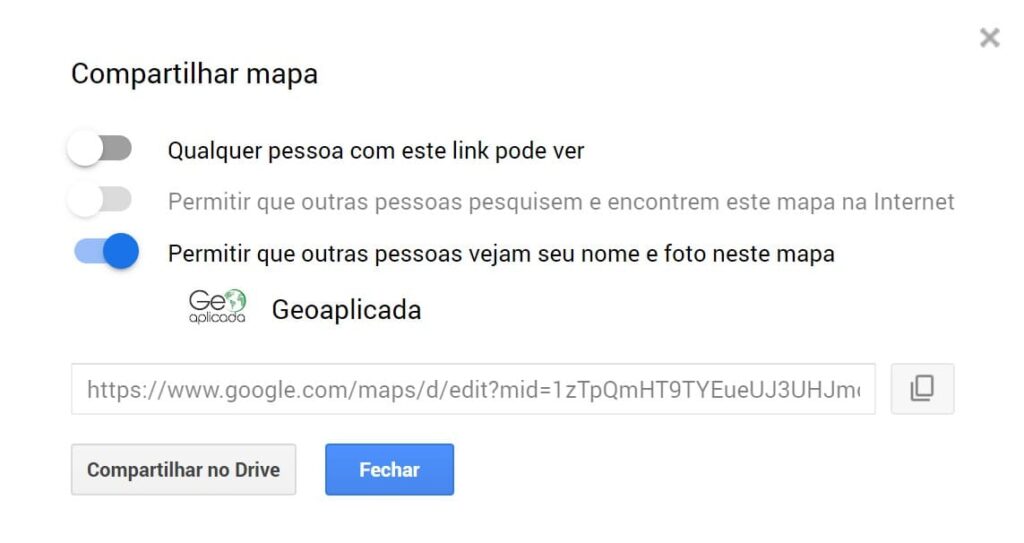
4 – Visualizar
Este botão, ao ser clicado, abrirá outra aba do navegador mostrando exatamente o que será visto pelos usuários da internet ao ter acesso ao seu mapa.
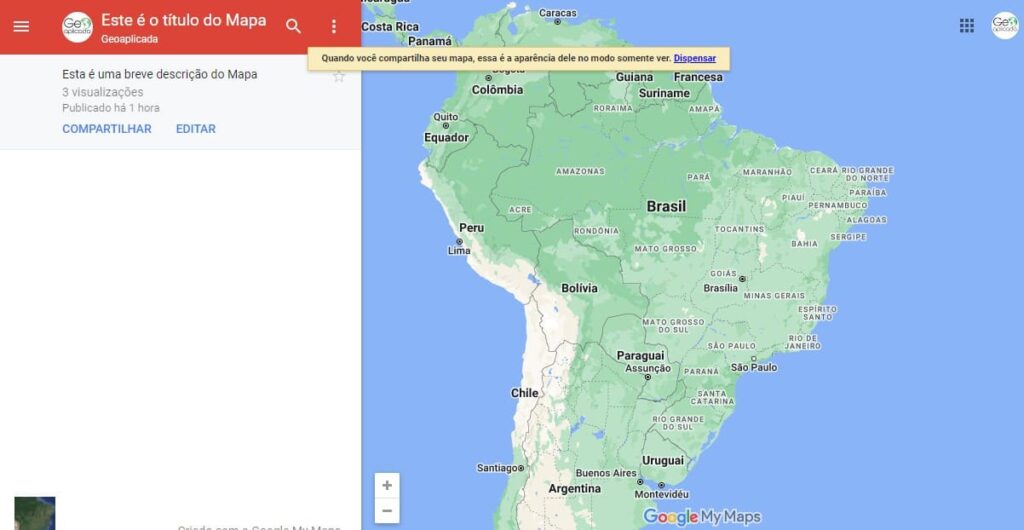
5 – Mapa básico
Permite que você altere o fundo do seu mapa de 9 maneiras diferentes:
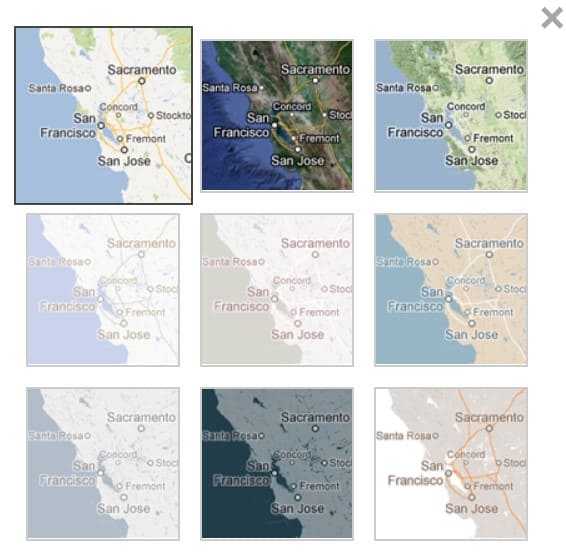
6 – Adicionar e controlar elementos no mapa
Esta área fica abaixo do campo de pesquisa do Google My Maps e contém 7 funcionalidades, ordenadamente:
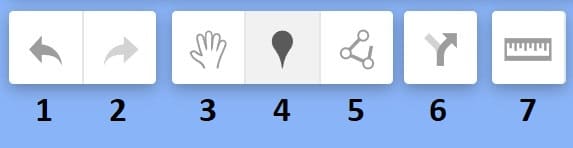
- Desfazer ação.
- Refazer ação.
- Selecionar itens.
- Inserir marcadores: permite inserir um ponto no mapa (marcador), identificando um local graficamente através de um ícone que pode ser alterado.
- Desenhar linha: permite adicionar linhas e polígonos livremente ao mapa. Ao clicar nesta função, você terá 4 opções de desenho: Linhas/formas, trajeto de carro, trajeto de bicicleta e trajeto de caminhada.
- Adicionar rotas: esta função cria imediatamente uma nova camada que permite inserir dois endereços para criar a rota, da mesma maneira que você observa no Google Maps.
- Medir distâncias e áreas: possibilita a medição na escala do mapa através do desenho, é possível desenhar linhas, formas e fechar a área do desenho, mostrando o valor da área da figura desenhada em questão.
Criando um mapa com o Google My Maps
Vamos produzir um mapa interativo e simples, com o objetivo de demonstrar todas ferramentas e possibilidades do My Maps, o nosso mapa será produzido nos seguintes passos:
- Importação de arquivo KML ao mapa;
- Definição de estilos, edição de informações e inserção de imagens na camada;
- Adição de marcadores ao mapa;
- Inserção de coordenadas a partir de um arquivo CSV;
- Edição da tabela de dados;
- Inserção de coordenadas a partir de um arquivo GPX;
- Desenho livre (polígonos e trajetos) sobre o mapa;
- Inserção de rotas e medições.
Vamos criar um novo mapa através deste link, lembre-se de estar logado em uma conta Google.
1 – Importação de arquivo KML ao mapa
Primeiramente, iremos adicionar uma camada vetorial do Estado do RN.
Para isso, é necessário “produzir” o arquivo KML e faremos isso através do SIG QGIS.
Importe um arquivo SHP referente ao estado do Rio Grande do Norte. Você pode baixá-lo em nossa página de downloads de dados espaciais e caso não saiba importar um arquivo (SHP) vetorial no QGIS, veja esse artigo.
No QGIS, clique com o botão direito na camada importada e vá em Exportar -> Guardar elementos como…:
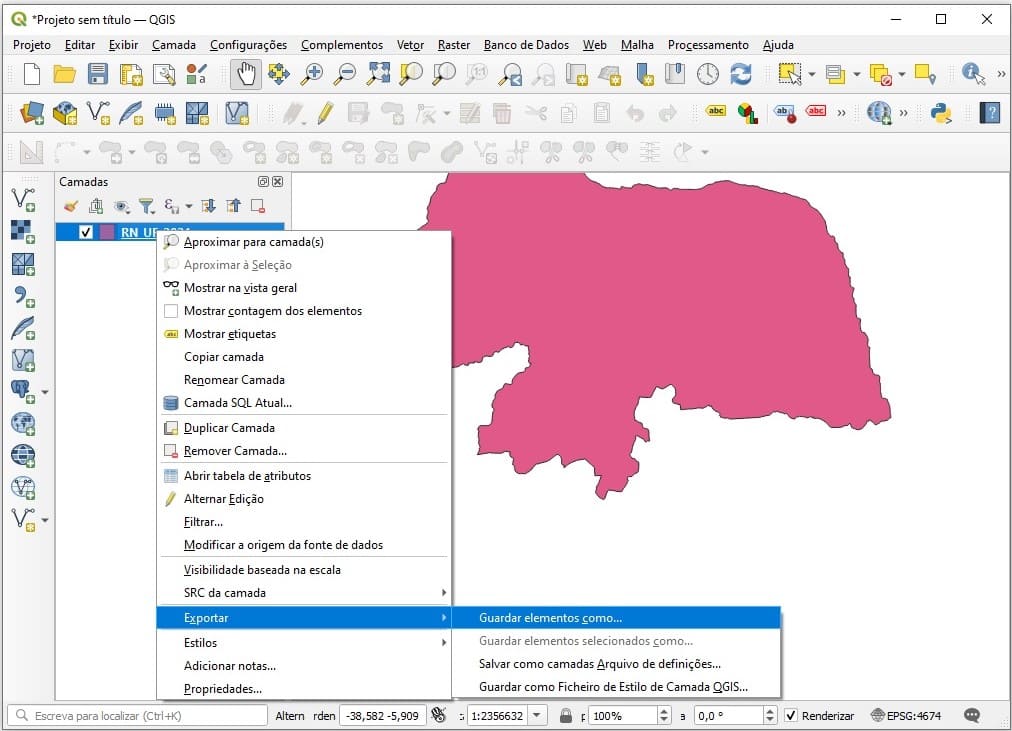
Na próxima tela, escolha o formato Keyhole Markup Language [KML], em Nome do arquivo, clique no botão buscar, escolha o local de salvamento e defina o nome do arquivo. Por fim, clique em Ok.
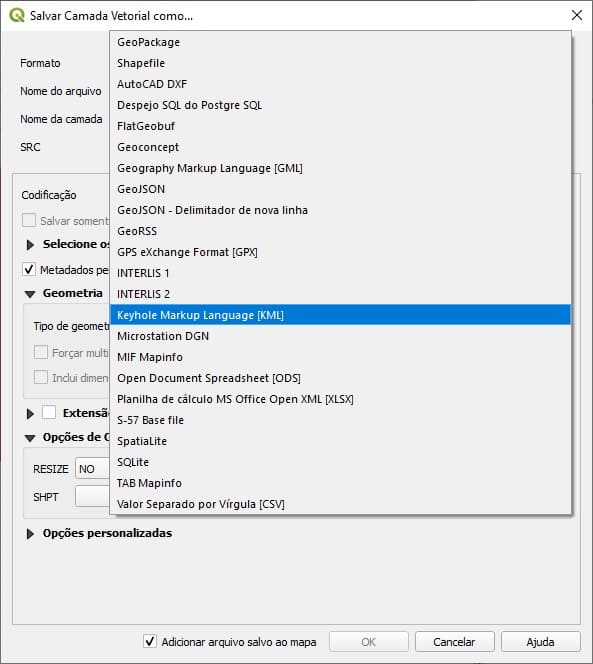
Na próxima tela clique no botão Adicionar camada e pronto, o arquivo será salvo na pasta escolhida.
Voltando ao Google My Maps, clique em Adicionar camada, em seguida clique no link Importar, em azul, para adicionar camadas externas:
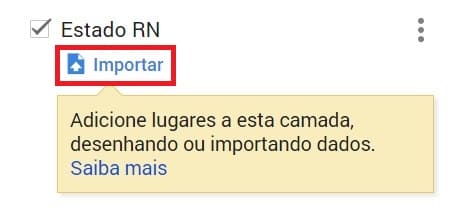
Busque o arquivo KML na pasta que você exportou e selecione-o, o resultado é este:
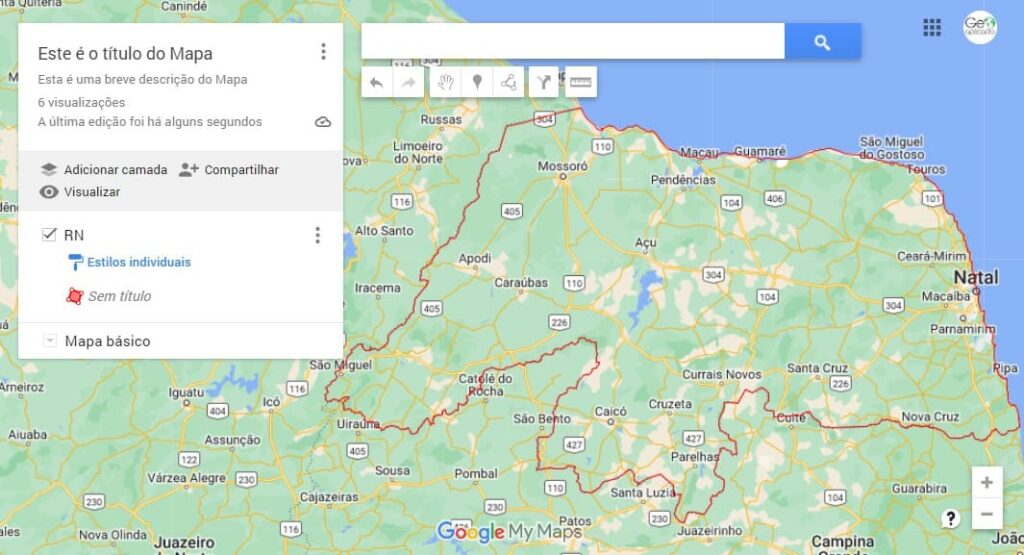
Perceba que a camada do My Maps agora tem um nome, o mesmo que você definiu ao exportar pelo QGIS.
2 – Definição de estilos, edição de informações e inserção de imagens na camada
A camada é interativa e ao clicar sobre ela, você pode definir estilos, inserir imagens, editar as informações ou excluí-la:
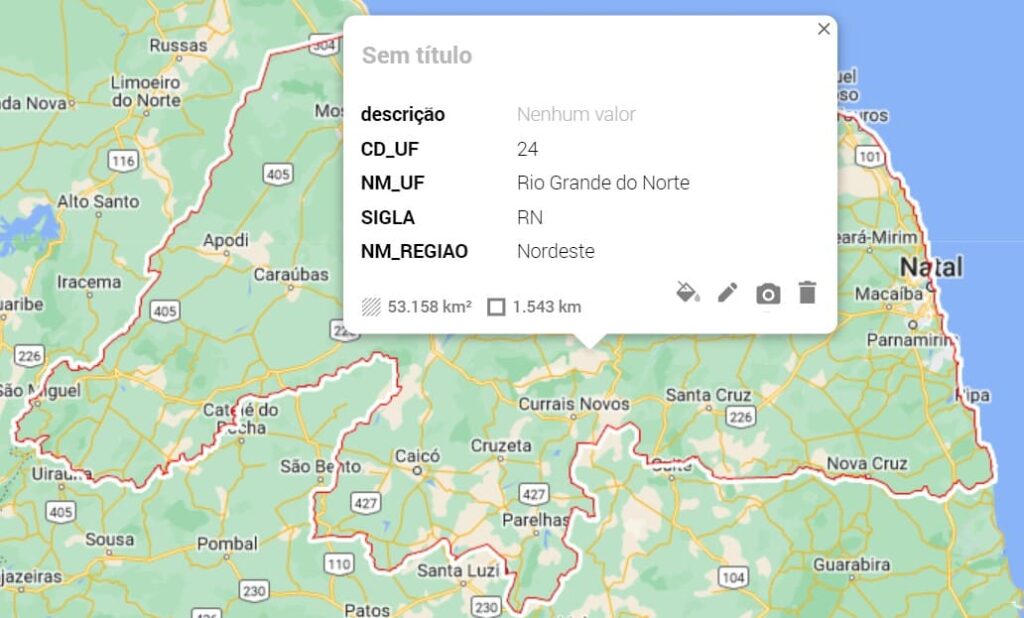
Ao clicar no primeiro ícone, de estilos, é possível selecionar a cor de preenchimento da camada, a transparência e a largura de borda:
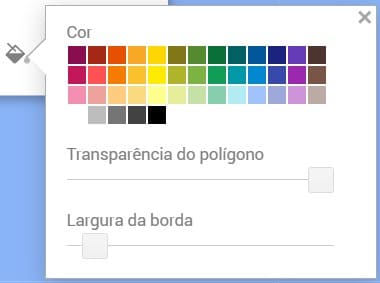
No segundo ícone, em Editar, é possível alterar as informações da camada (os atributos que vieram com a camada) e definir um título. Não é possível, no entanto, editar os nomes das colunas da tabela de atributos da camada:
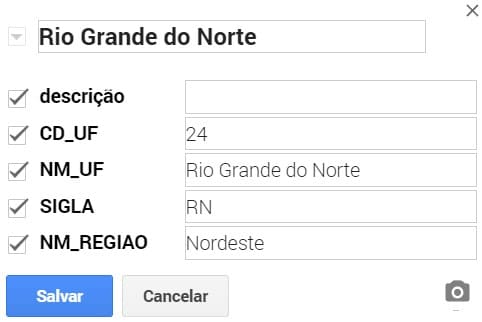
O terceiro ícone se chama Adicionar imagem ou vídeo e permite selecionar imagens e vídeos de seu computador, através de uma URL ou buscar imagens incluídas no seu drive. Após escolher a imagem clique em Salvar.
Ao clicar na camada, o resultado é esse:
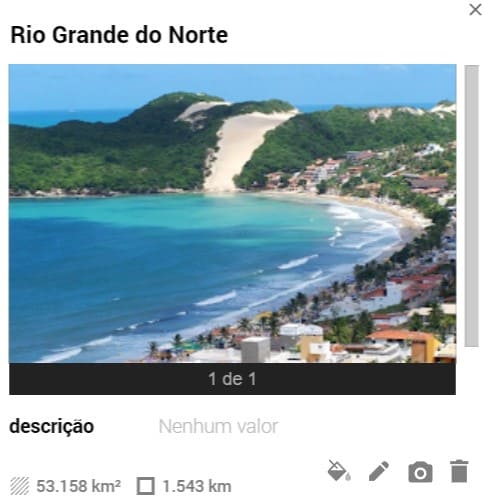
O quarto e último ícone exclui a camada.
3 – Adição de marcadores ao mapa
Os marcadores podem ser inseridos via arquivos CSV, XLSX ou GPX, mas é possível inserir seus próprios marcadores no mapa, como já mencionado anteriormente.
Lembre-se que como um elemento inserido manualmente, você precisa selecionar a camada no My Maps que este elemento irá pertencer. Cada camada tem suas características e isso influencia nas informações que o marcador pedirá para você inserir.
Por exemplo, se você selecionar a camada do RN, que foi criada para a inclusão do arquivo KML, o marcador permitirá incluir todas as informações das colunas da tabela de atributos do arquivo KML em questão. No entanto, se você inserir o marcador em uma camada criada especificamente para ele, precisará apenas colocar título e descrição, não obrigatórios.
O ideal é sempre criar uma nova camada para os elementos que deseja inserir no mapa, a não ser que sua organização exija que o marcador seja criado em camada já existente. Fica a seu critério.
Vamos inserir uma nova camada no My Maps, clicando em Adicionar camada. Em seguida, clique em Inserir marcadores e selecione, no mapa, onde deseja colocá-lo:

Assim que inseri-lo, uma janela modal aparecerá pedindo que digite o título e a descrição do marcador. Ainda é possível que você insira uma imagem, clicando no ícone da câmera na modal:
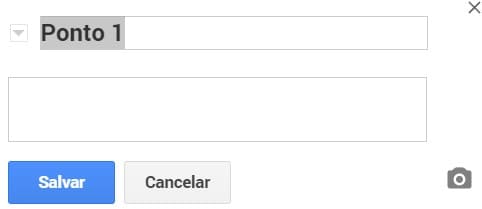
Depois de salvar as informações, o marcador permite editar o estilo, como já mencionado anteriormente:
Clique no marcador e posteriormente clique no ícone de Estilo:
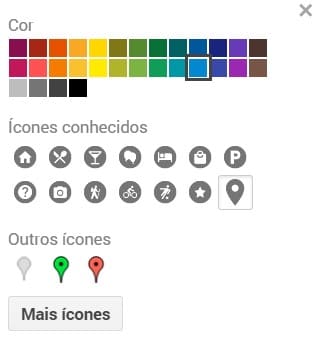
Perceba que, além de escolher cores e definir transparência é possível definir ícones para o seu marcador. Você pode verificar todos os ícones disponíveis clicando em Mais ícones:
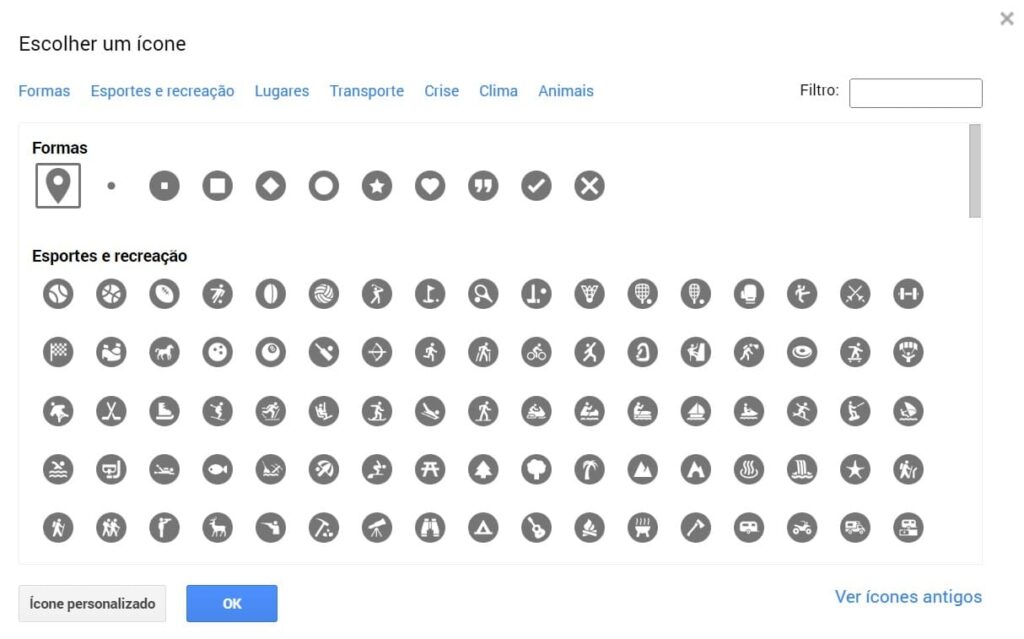
É possível, também, que você insira seus próprios ícones clicando em Ícone personalizado. A próxima janela pedirá para que você busque um arquivo de imagem.
Em Ícones antigos, você tem acesso a uma coleção dos ícones anteriormente usados pelo Google My Maps.
Após selecionar o ícone, clique em Ok.
4 – Inserção de coordenadas a partir de um arquivo CSV
O Google My Maps também permite a inserção de arquivos CSV e XLSX, sendo assim é possível criar arquivos com coordenadas em algum software de planilha, por exemplo, e salvá-los nestas extensões.
Para testar, vamos baixar uma planilha CSV com as coordenadas de Unidades Básicas Saúde de Natal, RN.
Os dados foram extraídos do Portal Brasileiro de Dados Abertos. Você pode baixar o arquivo CSV em nosso site, na aba Saúde ou clique aqui para acessar diretamente pelo Google Planilhas.
Copiamos algumas colunas deste arquivo para não incluir muitos dados e colamos no Google Planilhas organizando de acordo com o arquivo original, como você irá perceber na imagem abaixo, deixamos apenas 8 linhas para não poluir nosso mapa. Neste caso, faremos um novo arquivo CSV:
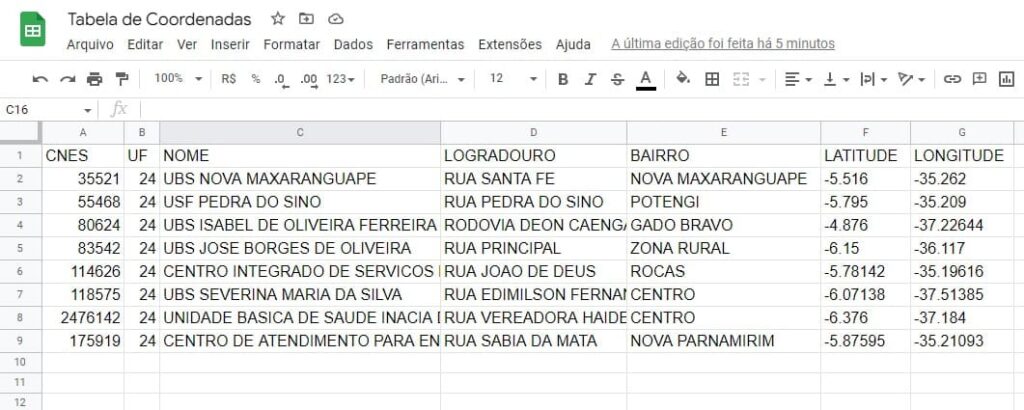
As coordenadas em decimais vêm com “vírgula”, por exemplo -35,262 de longitude, no entanto o Google My Maps vai aceitar a importação apenas se essa vírgula for um “ponto”, nesse caso teremos que substituir a longitude mencionada por -35.262, por exemplo.
Para isso, após copiar os dados para uma nova planilha no Google Planilhas, vamos converter todas as células, onde estão as coordenadas, em texto. Selecione todas as células das coordenadas, procure pela função 123 e selecione Texto simples, assim como na imagem abaixo:
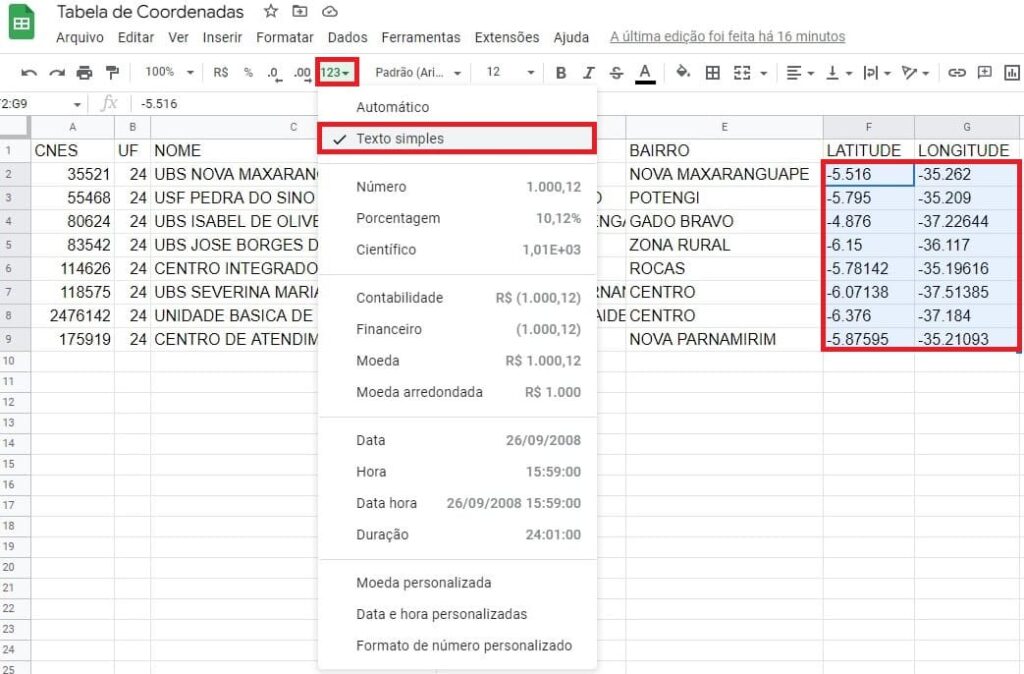
Mantendo as células das coordenadas selecionadas, vá em Editar -> Localizar e substituir (ou pressione Ctrl+ H). Em localizar, coloque uma vírgula “,” e em substituir, coloque um ponto “.” e clique em Substituir tudo.
O resultado será como na primeira imagem da planilha.
Por fim, temos que criar o arquivo CSV para importá-lo no Google My Maps. No Google Planilhas, vá em Arquivo -> Fazer download -> Valores separados por vírgula (.csv) e salve no seu computador.
No Google My Maps, crie uma nova camada em Adicionar camada e em seguida clique no link Importar, na camada criada.
Clique para Selecionar um arquivo de seu dispositivo e procure pelo arquivo CSV criado.
Na primeira etapa, selecione as colunas referentes à Latitude e Longitude, para que o My Maps adicione os marcadores no mapa, como na imagem abaixo:
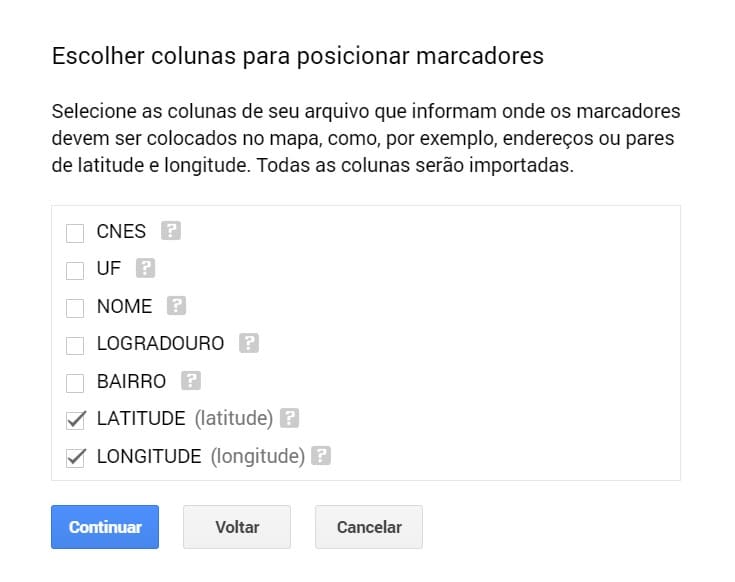
Em seguida, selecione uma coluna para que os marcadores incluídos no mapa tenham títulos. Vamos selecionar a coluna referente ao nome da UBS, depois clique em Concluir:
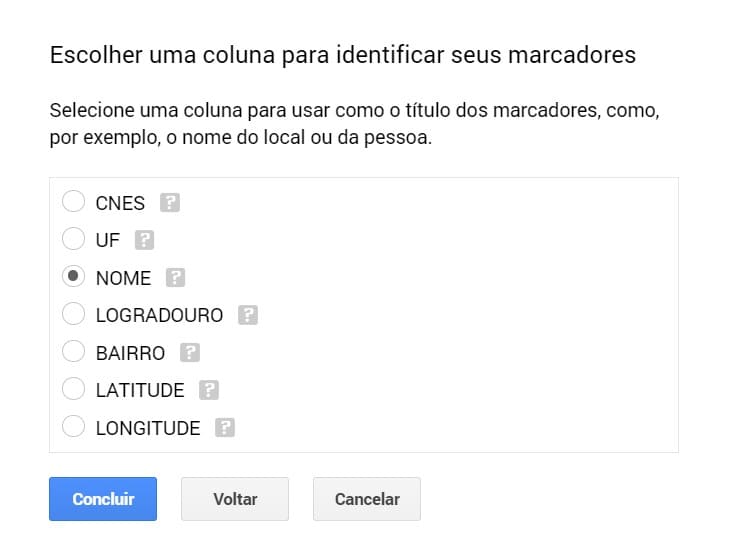
O resultado é este:
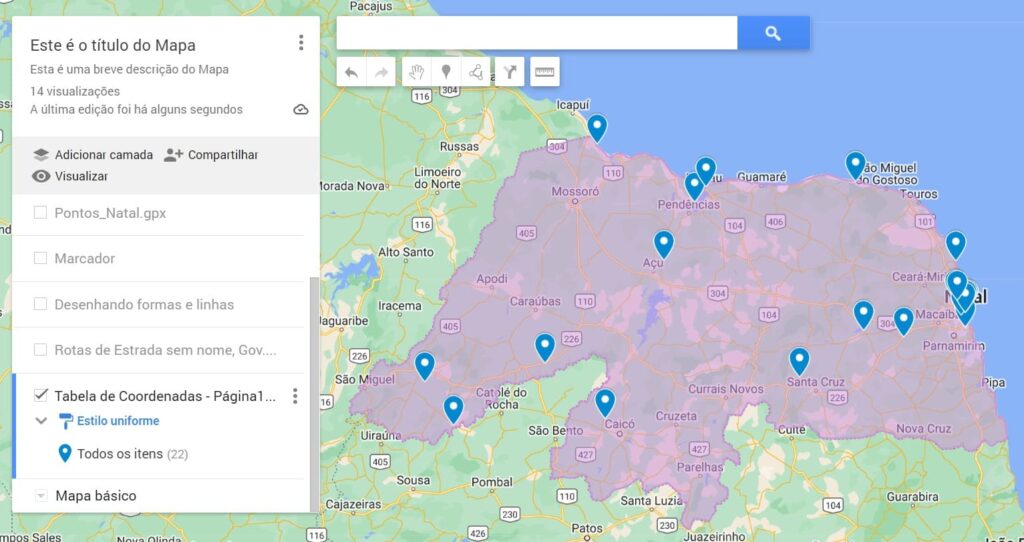
Da mesma maneira que qualquer camada adicionada, é possível alterar os estilos dos marcadores, adicionar imagens e editar as informações.
5 – Edição da tabela de dados
Todas as camadas possuem tabelas de atributos, tanto as que você cria quanto as que você importa para o Google My Maps.
O arquivo KML que foi inserido, por exemplo, veio com sua tabela de atributos também, isso significa que é possível acessá-la, editar as informações e adicionar linhas à ela:
Para acessar a tabela do arquivo vá na camada em que você adicionou o KML e procure pelos 3 pontos ao lado do título, ao clicar, selecione Abrir tabela de dados:
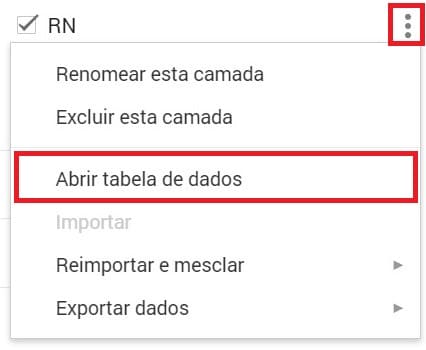
A tabela será aberta. Perceba que é possível editar todas as informações das colunas e adicionar linhas ao arquivo:
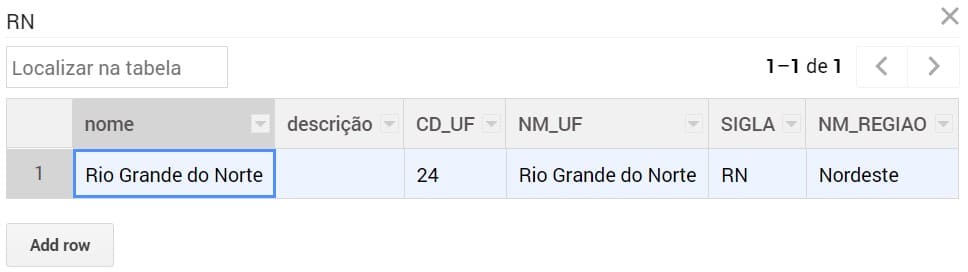
Em se tratando do arquivo KML, a adição de linhas à tabela não vai alterar nada na exibição do mapa.
A edição de tabelas é possível para qualquer camada criada para importar dados e planilhas ou desenhar livremente no mapa.
No caso da tabela de um arquivo com coordenadas, como os arquivos CSV, XLSX ou GPX, é possível adicionar linhas funcionais que vão inserir marcadores ao mapa. Para isso, é claro, você precisa adicionar corretamente as coordenadas.
Use a adição de um arquivo CSV demonstrada acima e faça o teste, editando a tabela de dados do arquivo CSV.
Isso é interessante quando você precisa preencher mais dados ao seu mapa, não sendo necessário reimportar o arquivo.
6 – Adicionar coordenadas a partir de um arquivo GPX
O Google My Maps também permite a importação de coordenadas na extensão GPX, oriundas de GPS. As coordenadas são inseridas como marcadores.
Como já foi demonstrado, crie uma nova camada para poder importar um arquivo GPX, para isso, clique em Adicionar camada e depois no link Importar. Busque um arquivo GPX em seu computador e selecione-o.
Neste exemplo, adicionei um arquivo com diversas coordenadas em Natal, RN. Ao adicionar o arquivo, a camada no My Maps modifica o título para o nome do arquivo GPX:
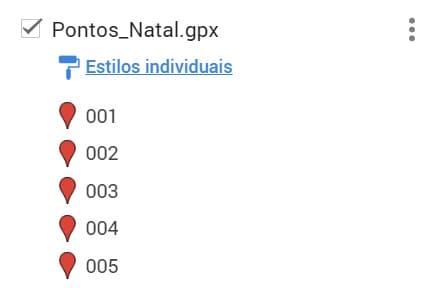
O nosso mapa ficou assim:
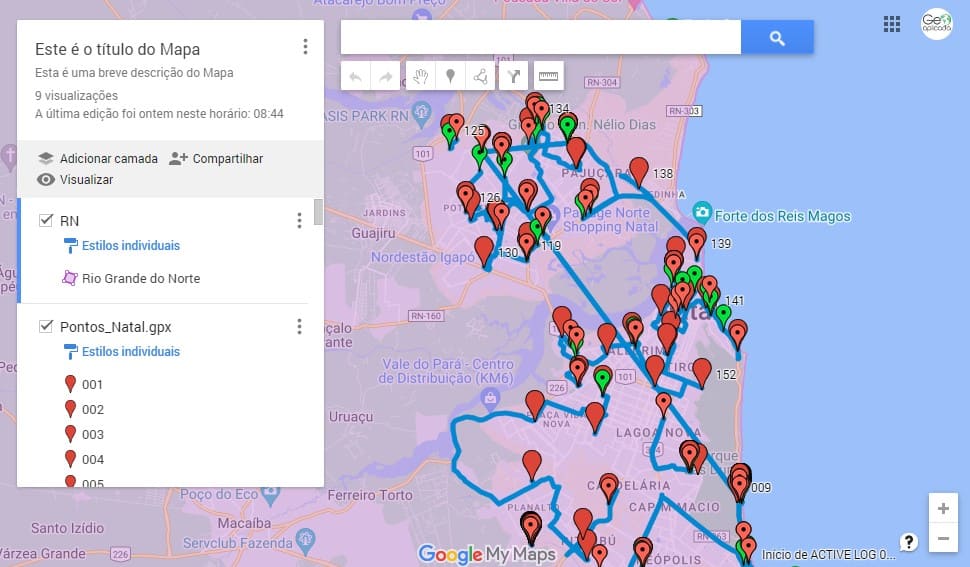
Perceba que há um link em azul chamado Estilos individuais. Este link existe em qualquer camada adicionada ao Google My Maps e permite tratar e organizar os dados importados das camadas de formas distintas:
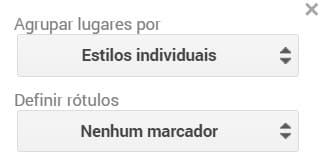
No campo Agrupar lugares por, você pode atribuir as seguintes características:
- Estilo uniforme: Todas as geometrias, externas ou criadas no My Maps, são editadas de maneira uniforme, para o caso do arquivo GPX, todos os pontos seriam editados simultaneamente, assim como os estilos;
- Sequências de números: Cria um ordenamento numérico de todas as geometrias, externas e criadas, no My Maps;
- Estilos individuais: este é o estilo padrão definido após a criação da camada e importação de arquivos. Neste modo, todos os itens são tratados, editados e organizados individualmente, assim como os estilos. Por exemplo, os pontos (marcadores) do arquivo GPX podem ser editados separadamente.
- Estilo por coluna de dados: As alterações ocorrem uniformemente a depender das colunas das geometrias importadas.
O campo Definir rótulos apresenta um texto referente às colunas da geometria importada, nesse caso, basta escolher de qual coluna você quer mostrar o texto.
7 – Desenho livre (polígonos e trajetos) sobre o mapa
O Google My Maps também possibilita o desenho manual de polígonos sobre o mapa:
Vamos adicionar, como sempre, uma nova camada, clicando em Adicionar camada. Clique em Desenhar linha e observe as quatro possibilidades de adicionar polígonos ao mapa:
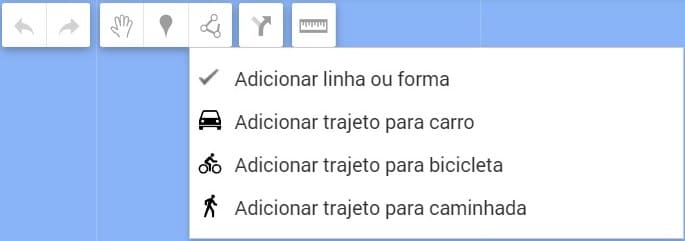
- Adicionar linha ou forma: ao selecionar esta opção, basta desenhar livremente no mapa. Você pode desenhar linhas criando diversos pontos e no último dar um duplo clique para finalizar o desenho. Ou pode desenhar uma forma, criando os pontos e, por último, selecionando o primeiro ponto criado (fechando a geometria);
- Adicionar trajeto para carro: ao clicar nesta função, automaticamente, será criada uma nova camada no My Maps e você deve clicar sobre o mapa para criar um ponto de origem do trajeto (A). Após isso, ao clicar um vez sobre o mapa, serão criados sempre pontos intermediários do trajeto. Por fim, para finalizar a rota, dê um duplo clique para o ponto final (B);
- Adicionar trajeto para bicicleta: ocorre da mesma maneira que adicionar o trajeto para um carro, mas o Google modifica as informações de velocidade média;
- Adicionar trajeto para caminhada: mesma coisa de adicionar trajeto para carro e bicicleta.
A adição de trajetos permite a modificação para os tipos de trajetos (escolhendo entre carro, bicicleta ou caminhada), além de possibilitar a inclusão manual de endereços (após a criação das rotas) e a adição de um destino, fazendo com o que o destino anterior se torne um ponto intermediário:

8 – Inserção de rotas e medições
A inserção de rotas no Google My Maps ocorre do mesmo modo que adicionar trajetos, mas aqui, você terá que informar os endereços de origem e destino:

Ao clicar em Adicionar rotas, uma nova camada será criada e você deve digitar os endereços e origem e destino do trajeto a ser criado. Simples assim:
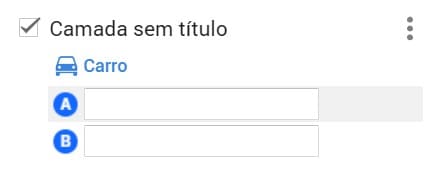
A ferramenta de medição de distâncias, logo ao lado da inserção de rotas, não cria um polígono fixo ao seu mapa, servindo apenas como uma ferramenta de suporte.
No entanto, ao selecioná-la você pode desenhar livremente linhas e polígonos, fornecendo as medidas de cada ponto criado e até a área do polígono (caso você finalize o desenho criando uma figura fechada). Do mesmo modo que a adição de trajetos, você deve finalizar o desenho no mapa dando um duplo clique no ponto final ou fechando a figura ao clicar no ponto inicial:
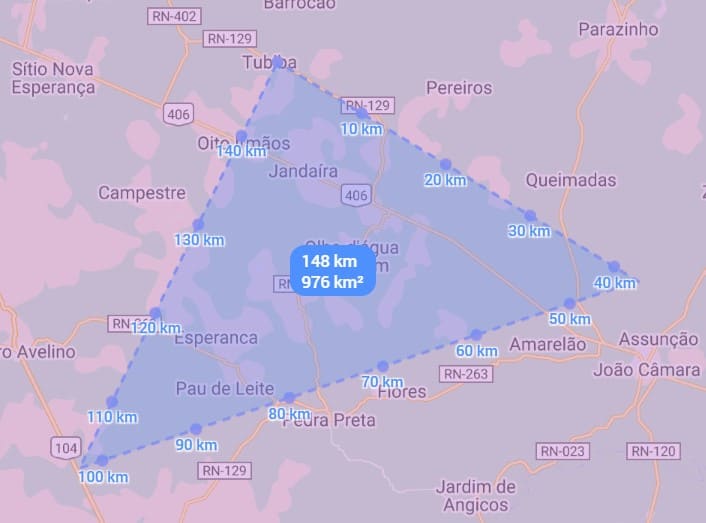
No caso das medições, como foi dito anteriormente, ela não fica no seu mapa, sendo assim, o desenho das métricas é apagado assim que você clica fora do polígono desenhado, em qualquer área do mapa.
Incorporando mapa do Google My Maps a um site
Após ter finalizado o mapa é possível incorporá-lo a um site, imprimir, exportar para as extensões KML e KMZ ou ainda visualizar no Google Earth:
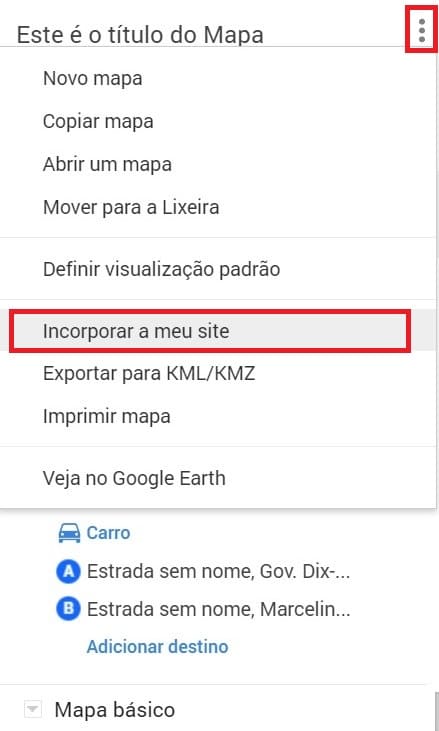
Ao clicar nos três pontinho ao lado do título do mapa, basta selecionar a opção Incorporar a meu site.
Se o mapa não for público, vai ocorrer um erro que pode ser corrigido clicando em Compartilhar e ativando a opção Qualquer pessoa com este link pode ver. Depois, clique em Incorporar a meu site:
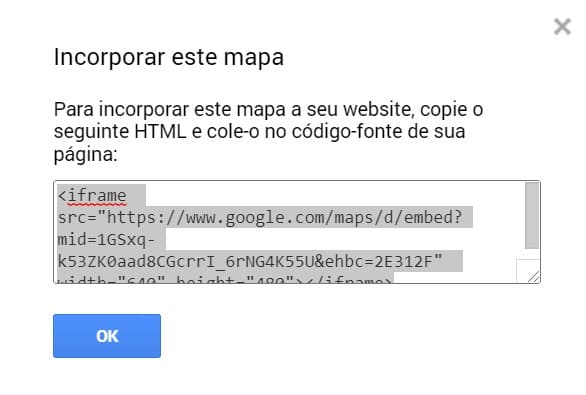
Copie o código HTML e clique em Ok. Este código é uma tag Iframe que pode ser colocada no exato lugar em que se quer exibir o mapa. Para exemplificar, vou fazer isso em uma página, usando o CMS WordPress.
Após abrir o painel do WordPress, procure na área esquerda o menu Página (dá para adicionar em posts também, sendo basicamente o mesmo caminho) e clique nele. Em seguida, clique no botão Adicionar nova, para criar uma nova página ou escolha uma pagina já criada e clique em Editar.
Na área de edição, adicione um novo bloco, clicando no botão com o símbolo de “+“:

Na modal que aparecer, digita “html” no campo de pesquisa e clique no bloco HTML personalizado:
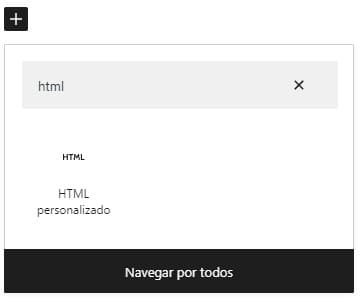
No campo que surgir, cole o código HTML que você copiou do Google My Maps:

Para publicar, vá na área superior direita do painel e clique no botão azul Publicar ou Atualizar, caso você esteja editando uma página. O resultado, ao ver a página é este:
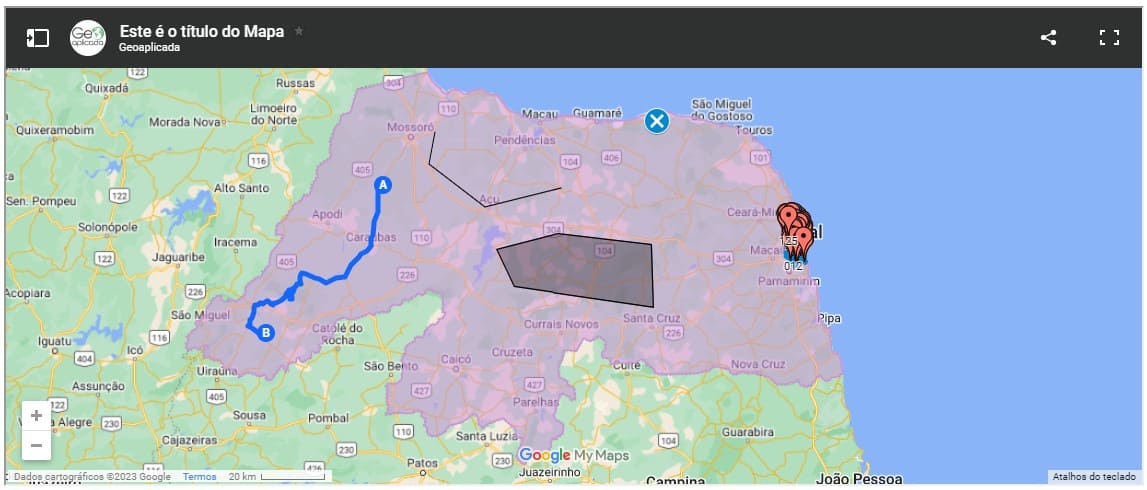


É possível inserir pesquisa de CEP?
Digo na incorporação dentro do site
Olá, o Google My Maps é, em síntese, o Google Maps e por isso contém todas as pesquisas que o Google Maps fornece em seu campo de busca.
ola,
nao estou conseguindo importar o arquivo KML para o mapa. O My Maps informa que o limite é 5mb.
Olá, Igor
De fato existe essa limitação. A recomendação é para que você ache uma maneira de dividir a camada. Por exemplo, se o arquivo KML contém as geometrias dos estados do Brasil, você pode criar vários arquivos KML com cada estado individualmente. Assim você teria múltiplas camadas KML.
Não sei se é possível para o seu exemplo, mas é uma solução para esta limitação.
Abraço.